사실 이번 장의 제목은 구글 클라우드에 워드프레스 배포하기 였으나, 워드프레스를 이용한 블로그 배포가 목적이 아니기에, 워드프레스는 건너뛰도록 하겠다.
1. Cloud SQL 인스턴스 켜기
콘솔에서 Cloud SQL로 가자. 만약 처음 생성 한다면, 아래의 화면이 뜰 것이다.
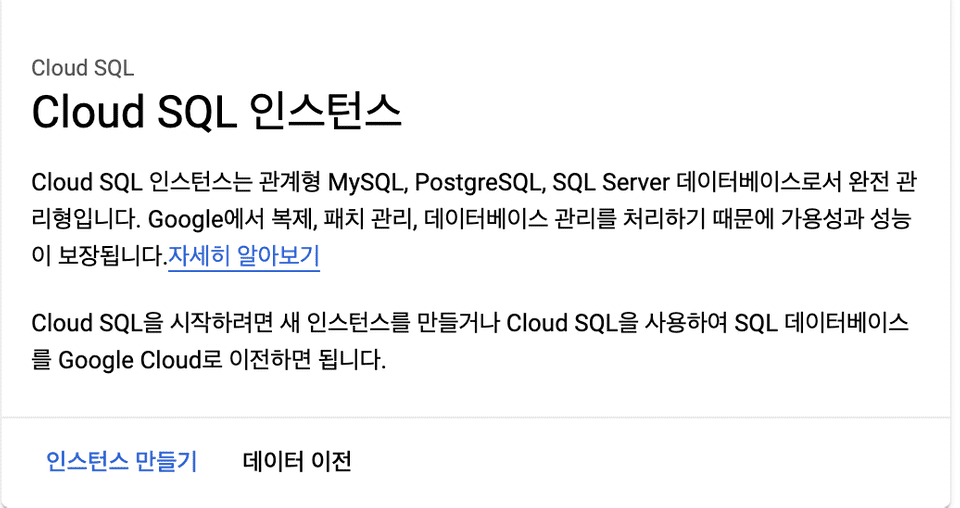
여기서 인스턴스 만들기를 클릭하고 다음 단계로 넘어가자.
그럼, 다음 화면이 나올 것이다.
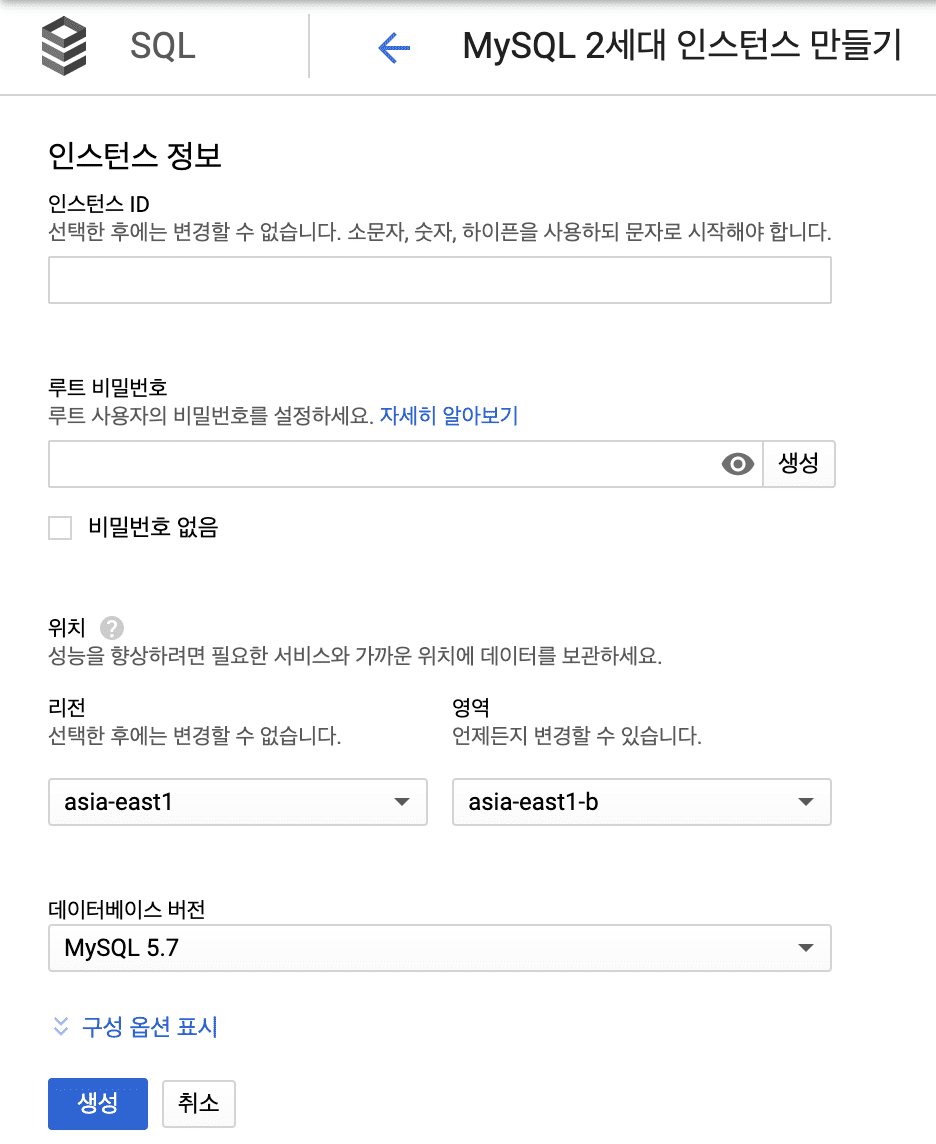
이 화면에서 적당한 인스턴스 ID와 root 비밀번호를 선택하자(mysql 비밀번호다.)
이전 포스팅에서도 언급 하였듯이, 리전은 물리 서버가 어느 곳에 존재 할 것인지 결정하는 요소이기에, 서비스 배포할 국가를 고려하여 선택 하도록 하자. 선택을 완료 하였다면, 생성 버튼을 누르고 몇분간 기다려 주자(물리 서버에서 이미지를 생성하는 과정이기에 조금 오래 걸린다.)
이렇게 생성한 인스턴스는 터미널에서 gcloud sql instances list 에서 확인 할 수 있다.
또한,gcloud sql users set-password [user_name]
--password=[password] --instance=[your_instance] --host=[your_host] 를 입력하면 mysql user 비밀번호 또한 변경 할 수 있으니, 참고 하길 바란다.
2. Cloud SQL 인스턴스 연결하기
우선 mysql을 설치하여야 사용 할 수 있다.
필자는 Mac 을 사용하고 있기에, brew install mysql로 설치하였다.
Linux 사용자라면, apt-get install mysql-client=5.7로 설치하면 된다.
여기서 책이랑 현재랑 다른 점은, GCP에서 보안 설정이 강화되어, Cloud SQL 콘솔에서 지정된 IP host에서만 mysql에 접속 할 수 있다는 점이다.
그래서, 필자는 여러 방법중 하나인 Cloud SQL에 VM 연결하기 까지 해보려고 한다. 우선 콘솔에서 Cloud SQL로 들어 간 다음 아래의 그림을 참고하자,
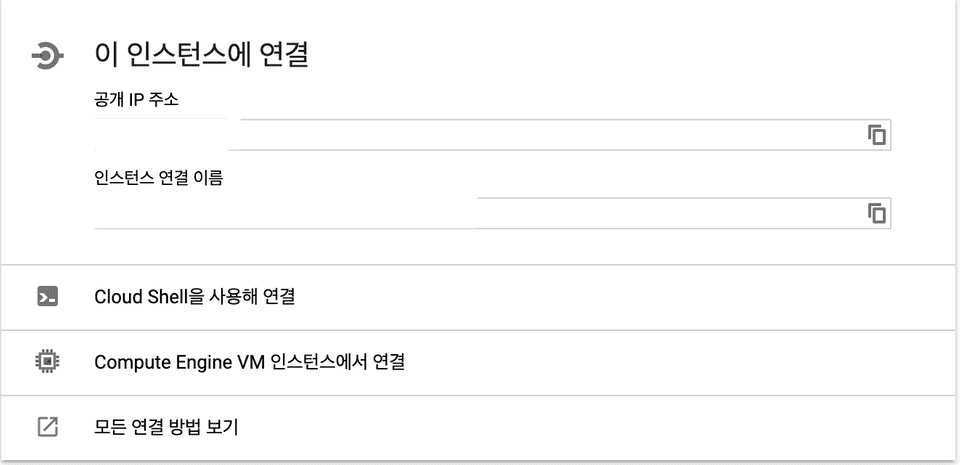
여기서, Compute Engine VM 인스턴스에서 연결 을 클릭하자. 이 다음, 다른 창이 오른쪽에 뜨게 될 것인데, 우리는 이미 1장에서 인스턴스를 생성 해 두었기에, 바로 2단계인 VPC 네트워크 를 클릭하자. 여기서 친절하게 외부 IP 주소 를 선택하라고 알려 줄 것이다.

여기서는 유형을 고정으로 변경 한 다음, 외부주소를 복사하자.
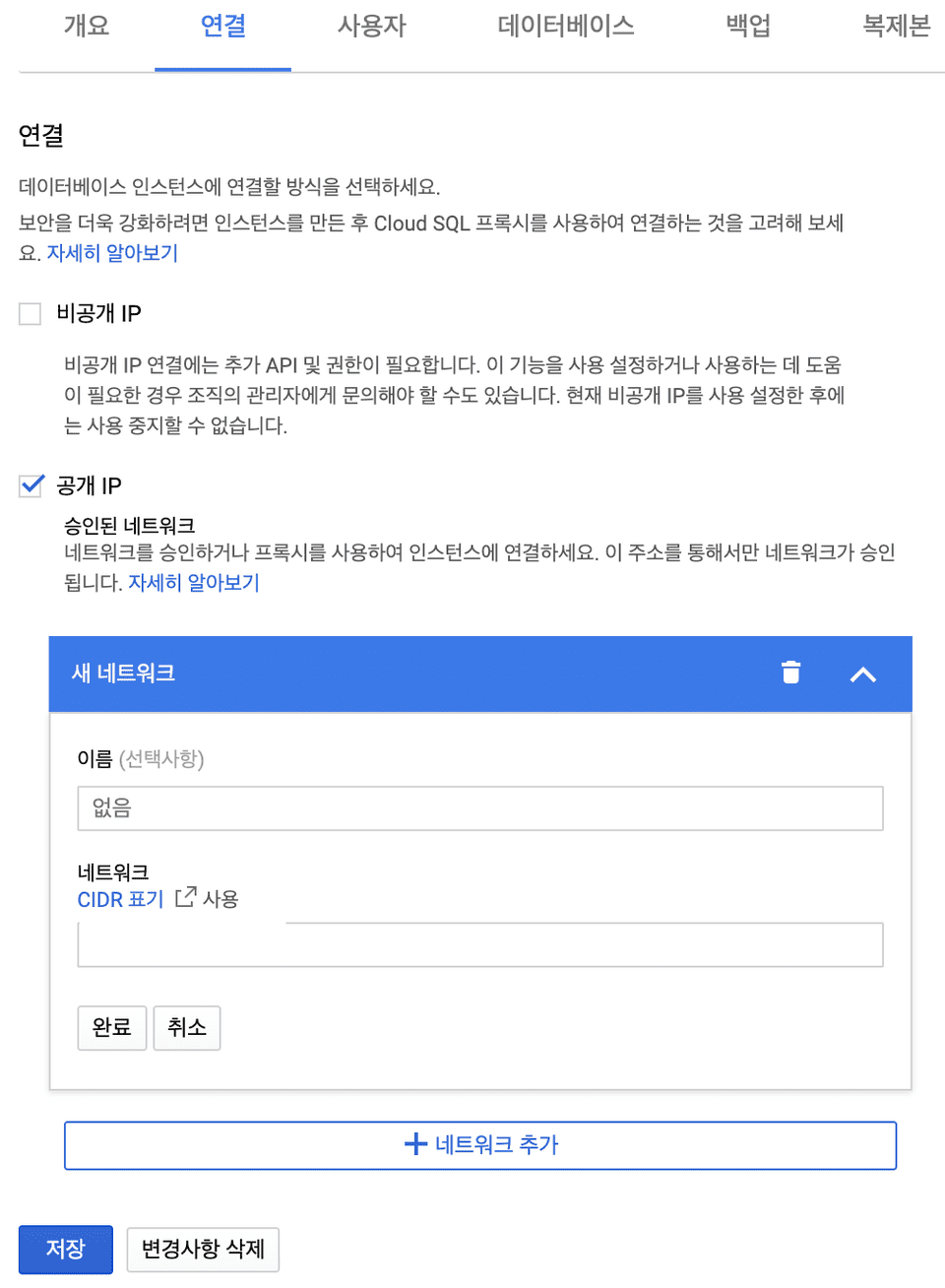
다시 Cloud SQL로 가서 인스턴스 세부정보 -> 연결로 가서 공개 IP에 새 네트워크를 추가하자. 이때 네트워크는 앞전에 VPC 네트워크의 주소이다.
이렇게 저장하면, 이제 해당 주소를 가진 Compute Engine 에서 mysql에 접속을 할 수 있다.
mysql 접속 커맨드는,
mysql -h [your_host] -u root -p[your_password] 이다.
여기 까지 하였다면, 나머지는 기존 mysql 설정과 동일하게 적용 하면 된다.
참고로 개방된 네트워크를 의미하는 0.0.0.0/0 설정을 하게 된다면, 어떠한 기기에서도 접속이 가능하다.
여기까지가 Cloud SQL 연결법이며, 추가적으로 다른 연결 설정을 하고 싶다면 여기를 참고하자!